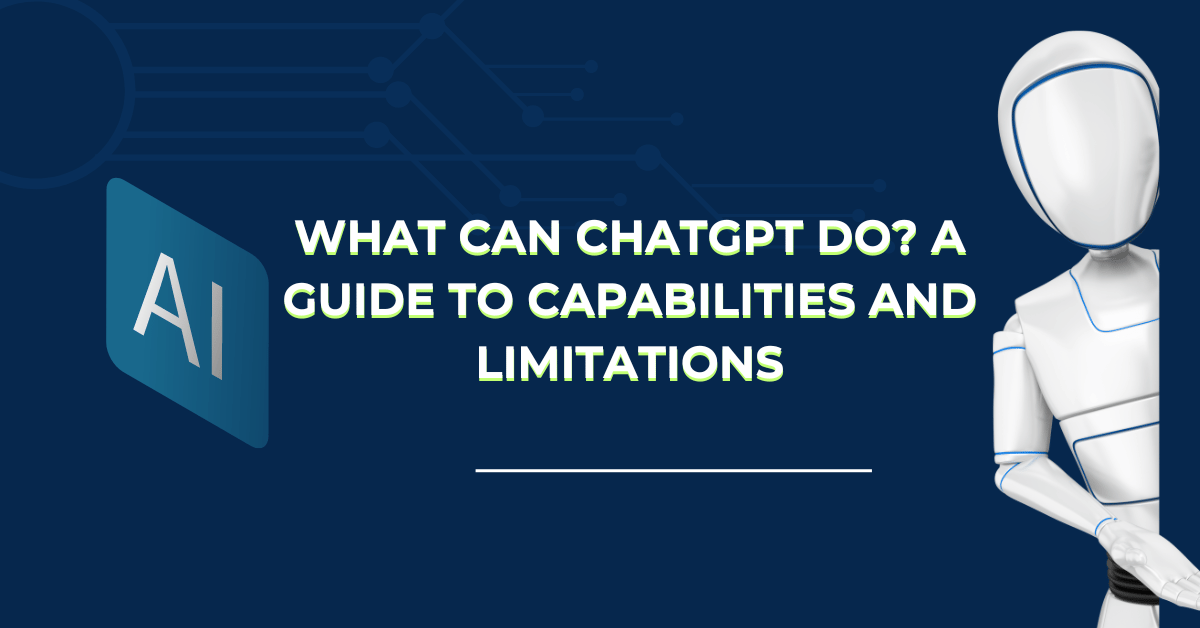Here’s a quick summary of the top techniques to speed up your wifi. we go into more detail about each of these repairs later in the page. Top 10 Best Wifi Setting and Tricks Turn on your modem/router combination or router or internet gateway again.
An elevated, centralized, and obstruction-free area is the best place for a router. The 2.4GHz frequency band is substantially slower than the 5GHz spectrum.
- Modify the antennae on your router.
- Assign a better location for your router.
- Opt for 5GHz Wifi rather than 2.4GHz Wifi.
- To increase range, install a Wi-Fi extender.
- Take out any superfluous devices
- Move to a Wi-Fi channel that is less congested.
- Upgrade your internet service package
- Make a router upgrade
- Reinstall the router’s firmware.
Examine your speed
Check what you’re dealing with by doing a brief speed test. Establish a baseline measurement with this first outcome. Proceed with the test once more to compare the outcomes while applying the modifications, so you can determine whether they are making a difference.
The advertised speed of your internet subscription could also be used to compare the outcomes. In this manner, you may determine if you need just switch to a faster plan or whether your speeds are truly inadequate.
Remember that ISPs for fiber, cable, and DSL only guarantee speeds when using a wired connection. Especially when using Wi-Fi, it is completely normal—indeed, somewhat expected—to have a speed that is less than your stated limit. Enjoying a seamless surfing experience is what matters.

Guidelines for increasing internet speed
1. Restart all of the devices.
To determine if your Wi-Fi speed increases, let’s first power cycle everything.
Start your modem again
Once you have waited thirty seconds, plug in your modem or wireless gateway again after unplugging it. The modem can clean away any faults thanks to this procedure.
Switch your router back on
If you have an independent wireless router, then carry out the same steps again. Similar to the modem, a power cycle frees up memory on your router, enabling it to tackle activities that were previously causing it to lag.
Lastly, switch off the wifi connections on all of your gadgets. After a little pause, turn on Wi-Fi once more. If you let these devices reconnect, you should be able to get a better connection.
Even though it may seem simple, power cycling your home networking hardware can significantly improve your network. At minimum once every few months, we advise you to reboot your equipment. Restarting your equipment during a time when no one is using the internet is advised, but bear in mind that doing so will cut you off from the internet for a short while.
2. Reposition your router for optimal exposure.
There is a limited range for Wi-Fi transmissions. Therefore, you can experience problems with Wi-Fi on the other end if you position your wireless router near the edge of your home’s area. Central and high locations are ideal for router placement. Close to your primary internet access point. Relocating your router to a closet or basement will only increase your chances of experiencing connectivity problems.
We cover all of this in further depth in our tutorial on moving your router to a different room. Certain materials, such as metal, tile, stone, or water, may potentially slow down or block your internet speeds. Because of these factors, it is advisable to keep your router away from bathrooms, big water containers of any kind, such as fish tanks, and areas behind or beneath metal furniture.
You can experience delayed speeds and service interruptions if your wireless signal must travel through these materials in order to get to your devices. Additionally, radio waves from other gadgets, such as Bluetooth speakers, microwaves, baby monitors, and cordless phones, might interfere with Wi-Fi signals.
3. Alter the frequency band of your Wi-Fi system.
Two radio frequency bands—2.4 GHz and 5 GHz—are the main ones that modern wireless routers operate in. Your wifi speeds and signal strength at varying distances from your router can be impacted by the band you utilize for connections.
Try switching to a different Wi-Fi frequency band if you think there may be temporary interference on the one you’re currently using. On your device, it will seem as a distinct Wi-Fi network; often, the network name will have a label designating it as either 2.4 GHz or 5 GHz.
Wi-Fi networks most frequently operate in the 2.4 GHz range. The airways at this frequency can get a little busy because it’s utilized for a lot of different wireless connections besides Wi-Fi. While 5 GHz offers higher speeds but a lower range, this band sacrifices range for speed, making it more adept at getting past walls and other obstructions.
Use our brief article on 2.4 GHz vs. 5 GHz Wi-Fi to learn how to choose the optimal Wi-Fi frequency band.
Top 5 GHz band connections:
- Consoles for gaming and PCs
- work well for smartphones
- smart TVs
2.4 GHz band connections
- intelligent audio systems
- Intelligent household appliances
- surveillance cameras

4 Modify the antennas on your router
Internal antennas are those that are positioned inside of wireless routers and gateways and cannot be adjusted. You can skip this step if that is the case for you. However, you should attempt changing your router’s adjustable antennae if you have any.
Generally speaking, router antennas are omnidirectional, meaning they transmit signals perpendicular to the antenna in all directions. Wireless signals, for instance, are transmitted horizontally by a vertical antenna and vice versa.
Adjusting an antenna to sit horizontally in order to disperse Wi-Fi signals up and down may therefore be helpful if you need to extend your Wi-Fi signals to many floors. Moreover, mount the antenna vertically if you need to cover additional ground.
5. Expand the range of your Wifi system
You might need to increase the range of your network if, despite having the greatest router in the house, you’re still experiencing problems with speed or connectivity in some parts of your house.
You may expand your network’s reach with a few different devices:
- Wi-Fi Boosters are placed in between your router and the dead zone, where they either re-distribute or enhance the current Wi-Fi signals to the new location.
- Like a Wi-Fi booster, wired access points can disperse LAN and Wi-Fi signals as an extension of your router when connected to it via an Ethernet connection. Old routers are among the many devices that can be utilized as access points.
- Two devices included with Powerline extender kits; you put one into an outlet and link the other to your router via Ethernet. Wherever you want stronger Wi-Fi, just plug in the second one, and your electrical wiring carries the internet signals.
Mesh Wi-Fi systems take the place of your router by combining one or more devices to form a single Wi-Fi network that is accessible from several locations across your house.
Although each of these improves the range of your Wi-Fi, the most suitable option for your network will rely on the layout of your house. In most cases, a booster would be a decent choice if you have just one difficult dead zone. If your property is extremely large or has a difficult layout, mesh systems are a superior option for full-house coverage.
If you have Ethernet wiring throughout your home, it would be best to use an access point. To find out more about the best methods for extending your Wi-Fi range, see our comprehensive guide.
6. Cut out superfluous links
Remove any unneeded devices from your network if your bandwidth is getting low. Your network should only contain necessary connections. Changing your Wi-Fi passwords and rebooting your router is the easiest approach to disconnect unnecessary devices.
Then, on each device you currently use, you will need to log back into your network using the new password. This technique will remove all superfluous connections, such as that emergency cell phone you always have on and that silently downloads updates.
Professional advice:
An app for home networking, such as netgear Genie, TP-Link Tether, or Xfinity wifi, may be included with your router and allow you to see which devices are linked to your network. Without having to interfere with your entire Wi-Fi network, you could quickly identify faulty connections and disconnect them if you had an app similar to this. The map of all the devices connected to your network should look similar on the web interface of your router.
7. Swap the frequency and channel of your Wi-Fi
Channels are created by splitting the 2.4 GHz and 5 GHz bands into 11 and 45, respectively. You occasionally need to manually adjust the channel that your router chooses for you, although most routers do this for you automatically. If everyone in your neighborhood uses the same 2.4 GHz band frequency channel, it may cause interference with your Wi-Fi speeds as these channels can get crowded.
In order to determine the optimal Wi-Fi channel on a Mac computer, utilize the Wireless Diagnostics tool by holding down the Option key while clicking the Wi-Fi icon located in the menu bar located in the upper right corner of the screen. Listings for the top 2.4 GHz and 5 GHz channels will appear in the Scan window.
To view every channel that is available on Windows, use the Windows PowerShell command or install an application like netspot. These techniques don’t pick the top channels for you; instead, you have to undertake the analysis to figure out which ones are the best.
You must use the online interface of your router in order to switch to the optimal channel for your Wi-Fi. Entering the IP address of your router into a web browser and logging in will allow you to accomplish this. After you’ve logged in, search for your WiFi configuration. You should be able to adjust the band channel.
8. Make the switch to faster internet
Although we sincerely hope these suggestions will help, there are instances when your internet connection is just too sluggish to support your usage of the internet. In such instance, in order to have faster speeds, you will have to upgrade to a faster internet package. Uncertain about the internet speeds required to sustain your online activities.
Visit our resources on the minimum internet speed needed for online gaming and video streaming. If you’re perplexed because you’re positive you paid for adequate internet speed but your connection isn’t cutting it, it’s possible that your internet connection isn’t operating at optimal efficiency all the time. Though they don’t guarantee that you will constantly get those speeds.
Internet companies advertise speeds up to a particular limit. You may therefore occasionally not receive that much bandwidth, even with a 100 Mbps package. That’s when you can require a plan that’s actually faster than you anticipate being needed, or you might need a little buffer. In this manner, you will likely notice fewer network slowdowns even though they will still occur.
9. Change out your apparatus.
Your network may experience network slowdown if your modem or router are unable to handle the processing of all the internet data. It is therefore time to seek a replacement if you are using outdated or older equipment. If you think your internet provider’s equipment is outdated and creating poor network performance.
You can request new units if you rent from them. Internet service providers give either a standalone modem and router combination or a single wireless gateway. Purchasing your own router and modem could end up saving you money in the long run, particularly if you’re renting both.

You often have more control over the features, speeds, and security of your home network with a store-bought router, for example. The ARRIS Surfboard SB8200 is a DOCSIS 3.1 cable modem that we suggest buying if you’re in the market for a new modem or router.
It prepares you for cable internet speed of up to 10 Gbps when the connection is available. Asus RT-AX86U and Google Nest Wifi are excellent options for Wi-Fi 5 or Wi-Fi 6 routers.
Here are some of our top picks if you’re looking for additional suggestions for a new modem or router:
- Top Wireless Network Routers
- Six Greatest Wifi Routers
- top combos of routers and modems
- Gigabit Internet Modems That Work Well
10. Update the Firmware on your Router
If you own a gateway, also known as a modem/router combo equipment, your ISP most likely automatically upgrades the firmware on the device. Nonetheless, it would be worthwhile to check for updates if you have a different router.
A modest computer devoted to traffic routing and network management is your router. It needs an operating system, firmware in this case, much like any other computing apparatus. Updates that improve the code, eliminate annoying bugs, and close security holes are released by developers because no software is flawless.
Maintaining firmware updates is crucial for both security and performance. Although the firmware on many of the more recent routers is updated automatically, it can still be a good idea to check the version. Make sure that automatic updates are turned on by logging into your router. If else, turn on automatic updates after updating the firmware on your router.
Extra advice #1: To increase speed, use an Ethernet connection.
Though wired connections are more dependable and speedier, Wi-Fi is still nice. It might be worthwhile to use an Ethernet cable to connect high-priority devices, such as a desktop computer, game console, or smart TV, to your router rather than relying solely on Wi-Fi.
Bonus tip #2: Use an ad blocker to speed up your browsing.
Online advertising are scattered over a lot of webpages. These days, ads might be animations, videos, or photos, and they can all consume a large amount of data. You can avoid wasting your valuable internet bandwidth by utilizing an ad blocker and still access the material you want.